چگونه تمپلیت ابزار را در فراز ایجاد، ذخیره، بارگذاری و ویرایش کنیم؟
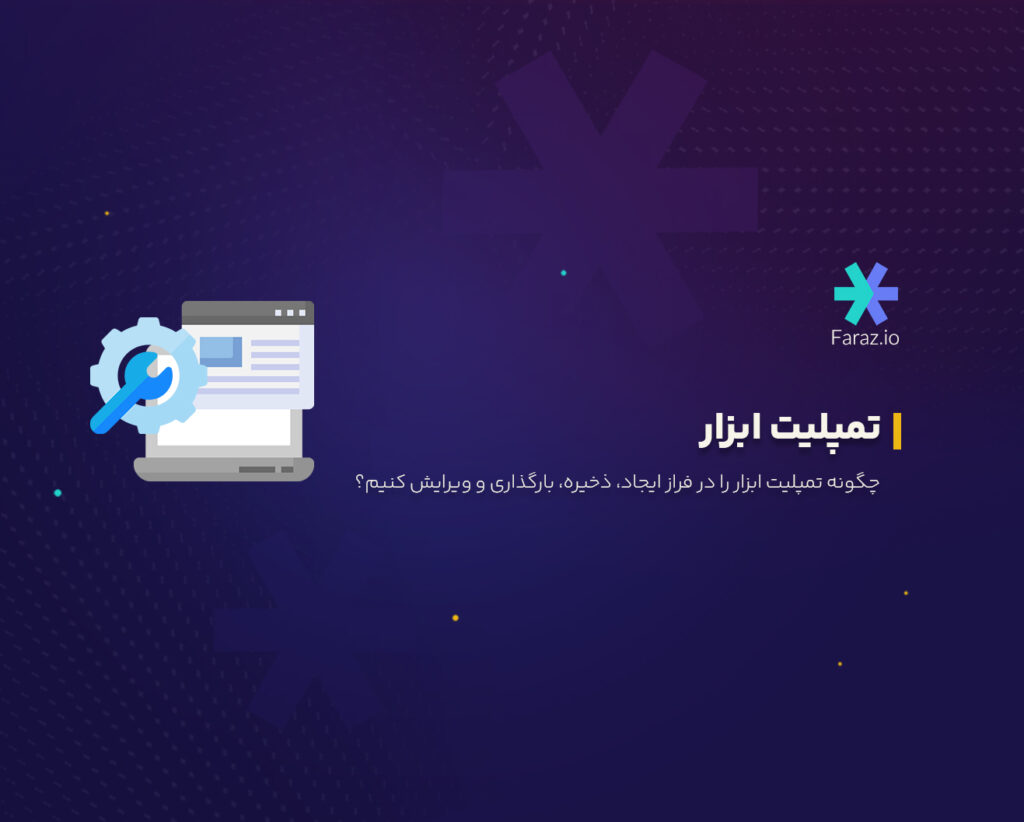
برای ایجاد، ذخیره، بارگذاری و ویرایش تمپلیت ابزار در چارت فراز، مراحل زیر را دنبال کنید:
- ابتدا وارد داشبورد خود شوید و نمودار دارایی مدنظر را انتخاب کنید.
- ابزار ترسیمی مورد نظر را انتخاب کنید. از جمله این موارد میتوان به خطوط روند، سطوح فیبوناچی یا خطوط افقی اشاره کرد.
- پس از اینکه ابزار را انتخاب کرده و بر نمودار اعمال کردید، پنل شناوری در کنار آن ظاهر میشود. با استفاده از گزینههای تعبیه شده در پنل میتوانید تنظیمات دلخواه خود را اعمال کنید.
- سپس در همان قسمت تنظیمات، با کلیک بر روی گزینه تمپلیت که در پایین پنجره قرار دارد، میتوانید تنظیمات ابزار خود را با کلیک روی گزینه Save as و تایید آن ذخیره کنید تا بتوانید بعدا در نمودارهای دیگر از آن استفاده کنید.
- توجه داشته باشید هنگامی که یک تمپلیت ابزار جدید را ذخیره میکنید، آن تمپلیت به حالت پیشفرض (Default) ذخیره میشود. به این معنی که دفعه بعد که این ابزار را بر چارت اعمال کنید، تمپلیت سفارشیسازی شده بجای حالت اصلی و خام ابزار بر چارت اعمال میگردد.
فرض کنید تعدادی تمپلیت سفارشیسازیشده را برای انواع ابزار ذخیره کردهاید. حال قصد دارید آنها را بر چارت اعمال کنید.
- ابتدا نمودار نماد مدنظر خود را بارگذاری کنید.
- سپس ابزار مدنظر را بارگذاری کنید. در این حالت، همانطور که در بخش قبل گفتیم، جدیدترین تمپلیتی که ایجاد کردهاید بهصورت پیش فرض بر نمودار قرار میگیرد.
- برای تغییر دادن آن به دیگر تمپلیتها، پنل شناور را انتخاب کنید.
- سپس از لیست تمپلیتهایی که نشان داده میشود گزینه مدنظر را انتخاب کنید.
فراموش نکنید که میتوانید جزئیات تمپلیتهای خود را تغییر و ارتقا دهید و آن را باری دیگر بهعنوان یک تمپلیت جدید ذخیره کنید.
چگونه تمپلیت ابزار را به حالت اولیه بازگردانیم؟
درصورتی که قصد دارید تنظیمات تمپلیت اعمال شده بر نمودار خود را به حالت اولیه بازگردانید، با کلیک بر روی پنل شناور و انتخاب گزینه Apply Default Drawing Template میتوانید ظاهر آن را به حالت اولیه خام بازگردانید.
چگونه تمپلیتهای ابزار را ویرایش یا حذف کنیم؟
- برای مدیریت تمپلیتهای خود، بایستی به منوی Templates در بخش تنظیمات بروید.
- در صورت نیاز تمپلیتهای قدیمی را با زدن گزینه سطل زباله حذف کنید.
- برای ویرایش تمپلیتها نیز میتوانید آنها را انتخاب کنید و تغییرات لازمه را اعمال کنید و سپس در همان بخش تنظیمات ویرایش را به سرانجام برسانید.
- در قسمت پنل، با کلیک روی آیکون ویرایش میتوانید رنگ ابزار مدنظر را تغییر دهید.
- گزینه 2px- امکان تغییر ضخامت خطوط ابزار را برای شما فراهم میکند.
- گزینه — امکان تغییر شکل خط را فراهم میکنید و بدین ترتیب میتوانید خط را به حالت خطچین یا نقطهچین دربیاورید.
- گزینه تنظیمات (چرخ دنده)، طیف بسیار گستردهای از موارد قابل تغییر را به شما ارائه میکند. برای مثال در قسمت بالای تنظیمات میتوانید نام ابزار را تغییر دهید. در قسمت استایل (Style) میتوانید رنگ خطوط، حالت فلش بودن آن، توسعه یافتن خط از هر سمت و موارد این چنینی را مشخص نمایید.
- قسمت تکست (Text) امکان اضافه کردن نوشته به ابزار مدنظر را فراهم میآورد.
پیشنهاد میشود برای شخصیسازی ابزار خود، تمامی گزینهها را بررسی و کنکاش کنید. این فرآیند به شما کمک میکند تا بهراحتی از تنظیمات تکراری جلوگیری کرده و سرعت تحلیلهای خود را افزایش دهید.
بیشتر از 10 سال هست که زندگی من به بازارهای مالی گره خورده و انواع سبکهای تحلیلی و تولید محتوا در این زمینه رو امتحان کردم. در این میان ریسرچ در بازار ارز دیجیتال و تحلیل فاندامنتال نسبت به بقیه موارد خیلی بیشتر برام جذابیت دارند و در تلاش هستم که بتونم با قلمی ساده و روان، اطلاعات آموزشی و تحلیلی دقیق رو در اختیار مخاطبینم بزارم.